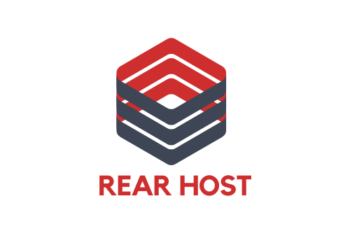To set a new password for an email account in cPanel, you can follow these steps:
-
Access cPanel: Log in to your cPanel account. Typically, you can access it by navigating to your website's control panel (e.g.,
https://yourdomain.com/cpanel) and entering your cPanel username and password. -
Locate the Email Accounts section: Once you're logged in, scroll down or use the search bar to find the "Email Accounts" section. It's usually under the "Mail" category.
-
Select the email account: In the Email Accounts section, you'll see a list of existing email accounts. Locate the account for which you want to change the password and click on the "Manage" or "Change Password" option next to it.
-
Set a new password: On the next page, you'll find the option to set a new password for the selected email account. Enter a strong, unique password in the provided field. You can use a combination of uppercase and lowercase letters, numbers, and symbols for added security.
-
Save the changes: After entering the new password, click on the "Change Password" or "Save" button to apply the changes.
Once you've completed these steps, the password for your email account will be updated, and you'll need to use the new password when accessing your email through cPanel or any email client (such as Outlook or Thunderbird).
Remember to choose a strong password and keep it confidential to ensure the security of your email account.